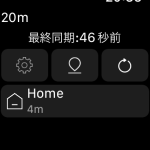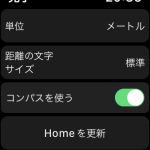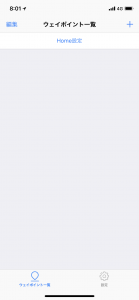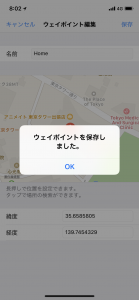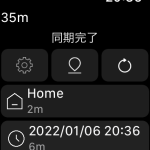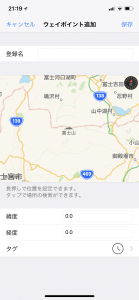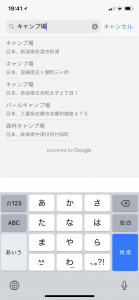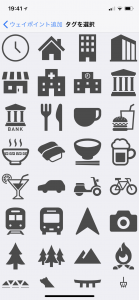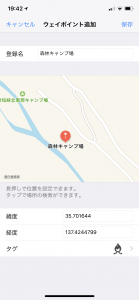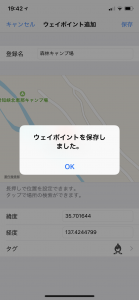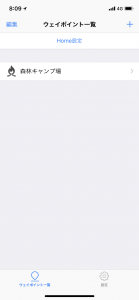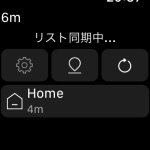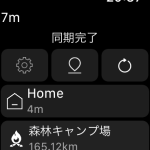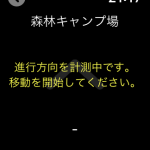Great Arrow Naviとは?
地図を使ったルートナビゲーションアプリとは違い、距離と方向だけであなたを目的地までナビゲートします。
GPS搭載のApple Watchでは、単体でナビゲーション機能と目的地登録ができるため、AppleWatch単体でも動作します。
是非、身軽にお出かけください。
↓ダウンロードはこちらから↓
こんな人におすすめ
-道を指定されることなく、ある程度自由に目的地まで歩きたい。
-目的地までの距離を常に把握しつつ散歩したい。
-道中、何があるかを調べずに楽しみたい。
-最短距離は自分自身で見つけ出したい。
-地図が読めない。
機能
Watchアプリ
-距離と方向のナビゲーション
-目的地を登録
iPhoneアプリ
-地図から目的地を登録
-目的地を検索して登録
-緯度と経度を使用して目的地に登録
-目的地の編集
使い方
Step1
まずは、Homeによく使う場所(例えば自宅など)を登録します。
Homeは、特に登録しなくても利用することはできますが、Homeに登録した目的地は常に1番上に表示されているので便利です。
Watchからは一番上の設定(左)ボタンをタップして、設定画面で”Homeを更新”で現在地を登録、iPhoneからは地図を使用して目的地を登録できます。
Step2
次に、目的地を登録します。
目的地とは、緯度と経度の情報のことです。
つまり、”とある地点”のことを指します。
こちらもWatchからは、現在地を追加(真ん中)ボタンをタップで現在地を目的地一覧に登録、iPhoneからは地図を使用して目的地を登録できます。
iPhoneのアプリからは場所に応じて、お好みのタグをつけることもできます。
Watchで登録した場合は、場所の名前が登録した日時になりますので、名称を変更したい場合は、後からiPhoneと同期後に編集が可能です。
Step3
Watchの目的地一覧の画面でiPhoneと同期(右)ボタンをタップすると、iPhoneで登録したHomeと目的地および、Watchで登録したHomeと目的地が同期されます。
iPhoneで登録したHomeや目的地は、必ず同期が必要です。
同期が完了すると、同期完了のメッセージが表示されるとともにWatch側の目的地の一覧が更新されます。
Step4
Watch側の目的地一覧から、あなたの行きたい場所をタップすると、目的地までナビゲートします。
ナビを開始したらあなたはまず移動を開始してください。
移動することであなたの歩いている方向を調べ、目的地への方向を示す仕組みです。
また、アプリ起動後すぐは、GPSの受信感度が安定しないため、しばらくは実際の方向とは異なる方向を指し示している場合があります。
Tips
移動している最中に気になった場所やまた来たいと思った場所に来たら、一旦ナビゲートを終了して、目的地一覧の画面からフォースタッチで気軽に目的地を登録できます。
ただし、場所の名称が目的地を登録した日時になるため、同じくフォースタッチでiPhoneと同期した後、名前を編集することができます。
↓ダウンロードはこちらから↓
アプリに関するご連絡は下記のツイッターからお願いいたします。
Twitter(@GreatArrowNavi)